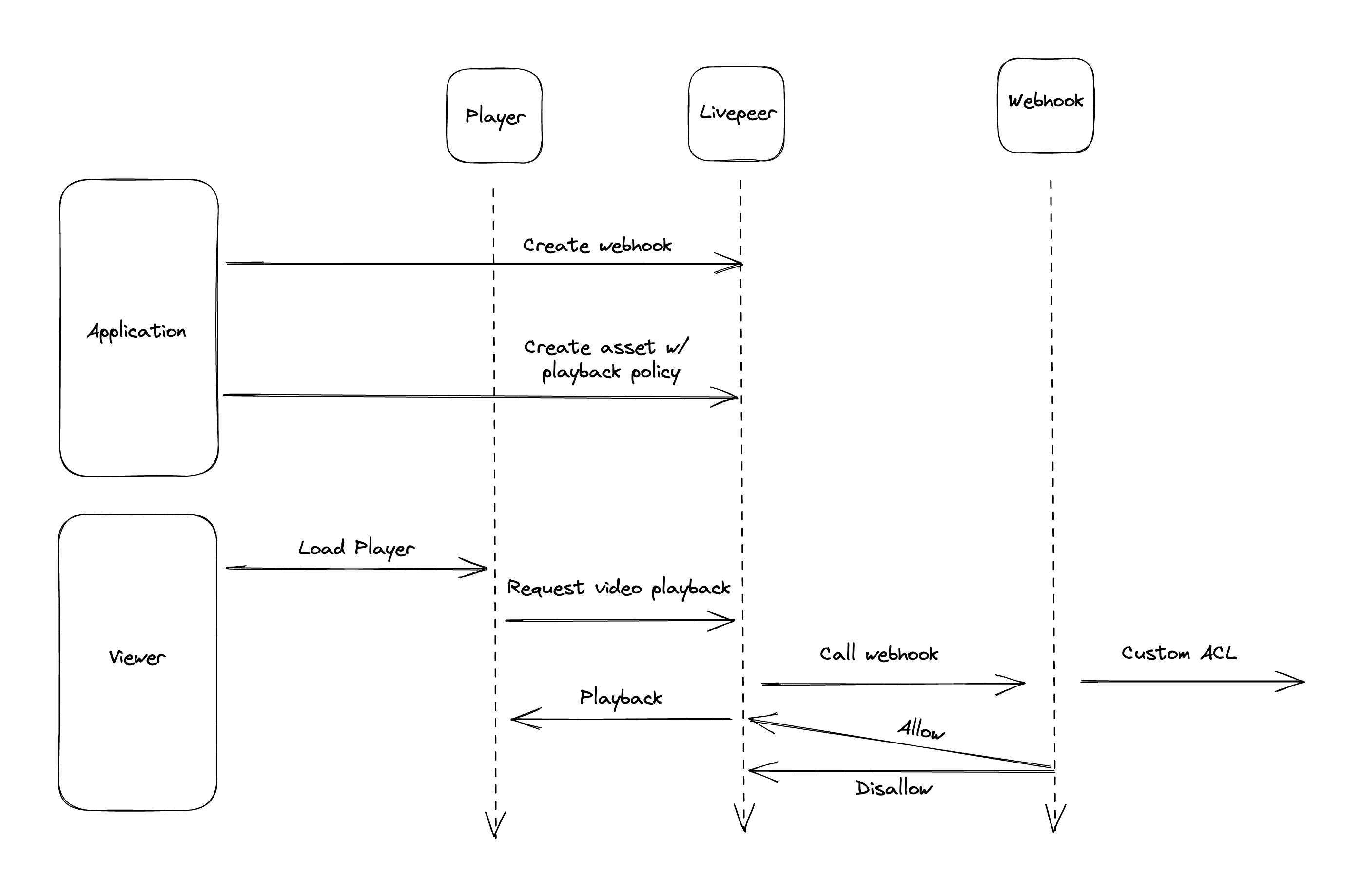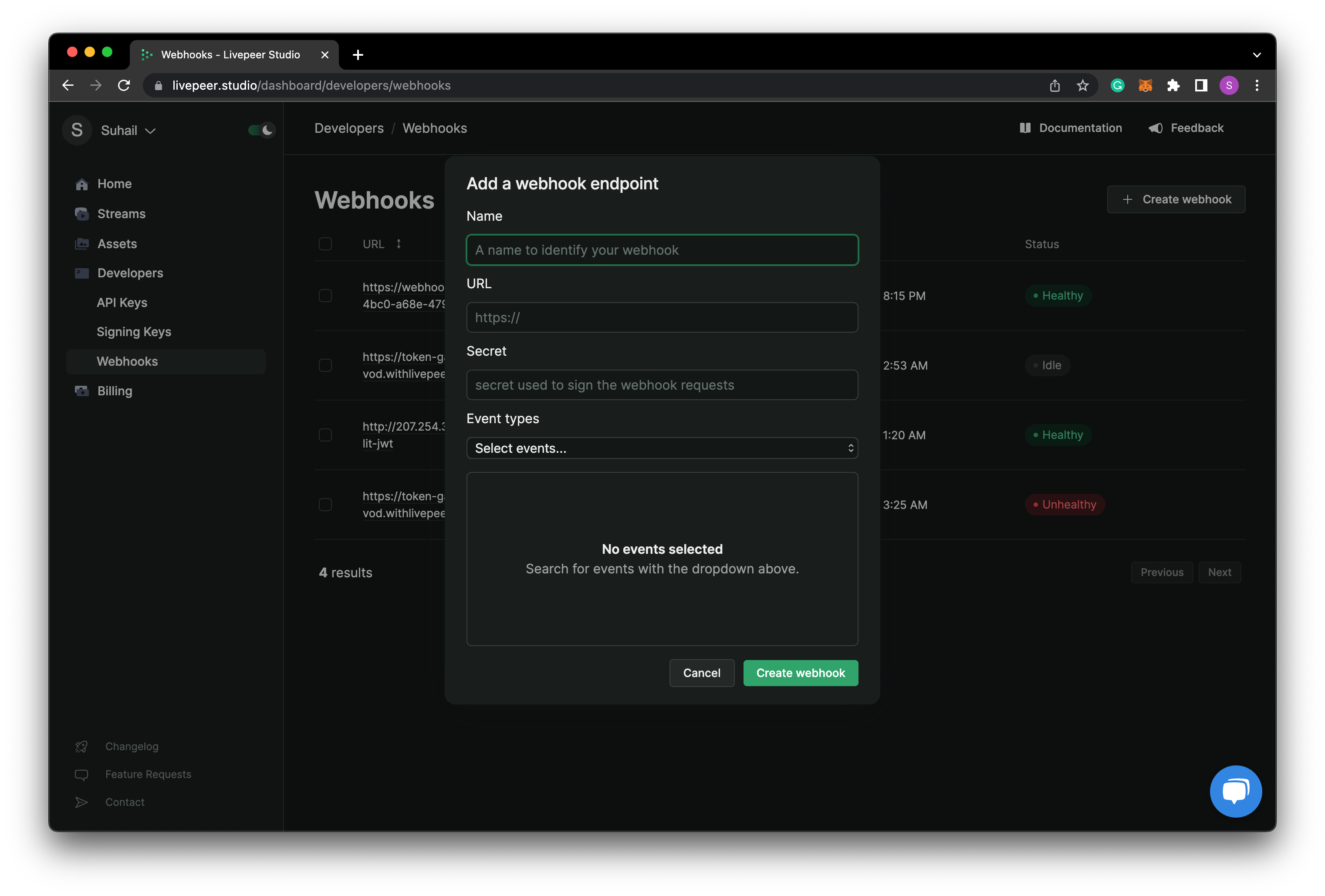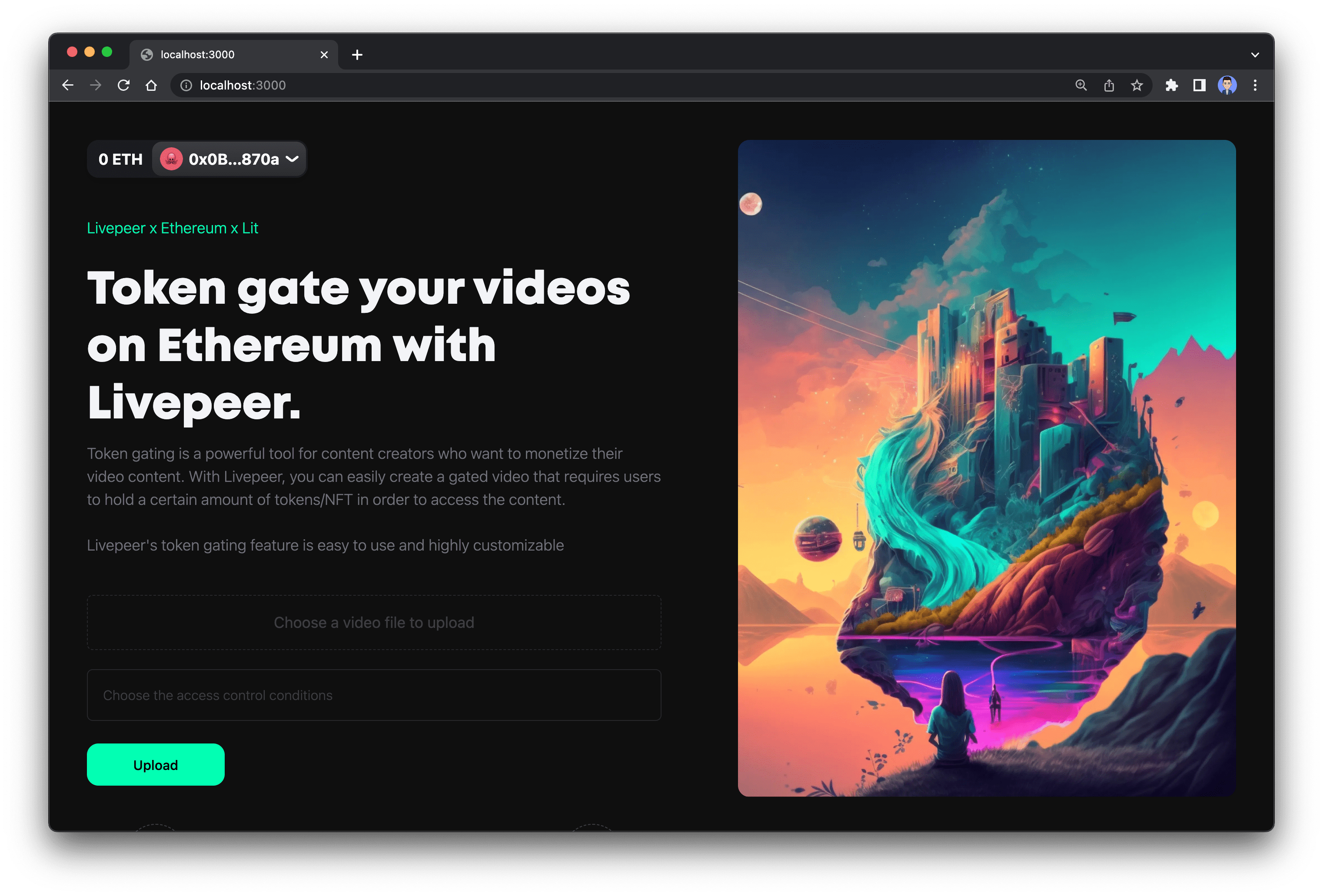This tutorial is based on Livepeer React version 3.9 or earlier, which is now
deprecated. Please ensure that you use Livepeer React version 4 or later, with
the new Livepeer JavaScript SDK. The integration process may appear different,
but the underlying concepts remain same.
Prerequisites
Before you start with this tutorial, make sure you have the following tool
installed on your machine:
- Latest Node.js version
- An Ethereum wallet such as Metamask or Rainbow
In addition to the above tools, this tutorial assumes that you have a basic
understanding of Next.js
Setting up Next.js App
First, create a directory for the project and then initialize a Next.js app
using the following command in your terminal:
This will create a new Next.js app in the current directory and install all the
necessary dependencies.
While creating a Next.js application, you will be prompted if you would want
to use Tailwind. In this tutorial, we will be using Tailwind, so make sure to
set up a Next.js app with Tailwind.
Once the project is created successfully, run the following command to install a
few other dependencies.
npm install @livepeer/react @lit-protocol/sdk-nodejs @rainbow-me/rainbowkit ethers lit-js-sdklit-share-modal-v3 nanoid wagmi next-transpile-modules
Setting up Clients
In this tutorial, we will be using different packages and SDKs which means we
have to set up the context and clients for each of them. Let’s start with
RainbowKit and WAGMI
RainbowKit and WAGMI
For this tutorial, we will be using Rainbow Kit and WAGMI to handle
authentication such as connecting the wallet and signing message.
First, inside of _app.js import the following from Rainbow and WAGMI.
import "@rainbow-me/rainbowkit/styles.css";
import { getDefaultWallets, RainbowKitProvider } from "@rainbow-me/rainbowkit";
import { configureChains, createClient, WagmiConfig } from "wagmi";
import { mainnet } from "wagmi/chains";
import { publicProvider } from "wagmi/providers/public";
// ... import { alchemyProvider } from 'wagmi/providers/alchemy';
// ... import { publicProvider } from 'wagmi/providers/public';
const { chains, provider } = configureChains([mainnet], [publicProvider()]);
const { connectors } = getDefaultWallets({
appName: "My Awesome App",
chains,
});
const wagmiClient = createClient({
autoConnect: true,
connectors,
provider,
});
RainbowKitProvider and WagmiConfig
const App = () => {
return (
<WagmiConfig client={wagmiClient}>
<RainbowKitProvider chains={chains}>
<Component {...pageProps} />
</RainbowKitProvider>
</WagmiConfig>
);
};
Livepeer
Livepeer is a decentralized video infrastructure protocol that allows users to
upload, transcode, and serve video content. The Livepeer React SDK provides a
set of ready-to-use hooks that make it easy to integrate Livepeer into a
project.
To get started, navigate to
https://livepeer.studio/register
and create a new account on Livepeer Studio. This will give you access to your
Livepeer dashboard, where you can manage your account and access your API keys.
Once you have created an account, in the dashboard, click on the Developers on
the sidebar.
Then, click on Create API Key, give a name to your key, and then copy it as we
will need it later.
To use Livepeer React in your project, create a new directory named client in
the root directory, and add the following code to index.js
import { createReactClient, studioProvider } from "@livepeer/react";
const LivepeerClient = createReactClient({
provider: studioProvider({ apiKey: "YOUR_API_KEY" }),
});
export default LivepeerClient;
YOUR_API_KEY with the key which you just copied from
the Livepeer dashboard. And also replace the code inside of _app.js in the
page directory with the below code.
//... import { publicProvider } from 'wagmi/providers/public';
import { LivepeerConfig } from "@livepeer/react";
import LivepeerClient from "../client";
//... const wagmiClient = createClient({
function MyApp({ Component, pageProps }) {
return (
<LivepeerConfig client={LivepeerClient}>
<WagmiConfig client={wagmiClient}>
<RainbowKitProvider chains={chains}>
<Component {...pageProps} />
</RainbowKitProvider>
</WagmiConfig>
</LivepeerConfig>
);
}
export default MyApp;
Lit Protocol
As mentioned above, we will be using Lit Protocol for token gating/access
control in our application. First, create a new directory named hooks and
inside of it, create a new file named useLit. This would be the file to handle
the connection with Lit’s node. Add the following code to it:
import {
createContext,
FunctionComponent,
useContext,
useEffect,
useMemo,
useState,
} from "react";
import LitJsSdk from "lit-js-sdk";
const LitClientContext = createContext({
litNodeClient: null,
litConnected: false,
});
export const LitProvider = ({ children }) => {
const client = useMemo(
() => new LitJsSdk.LitNodeClient({ debug: false }),
[]
);
const [connected, setConnected] = useState(false);
useEffect(() => {
client
.connect()
.then(() => {
{
setConnected(true);
}
})
.catch(() =>
alert(
"Failed connecting to Lit network! Refresh the page to try again."
)
);
}, [client]);
return (
<LitClientContext.Provider
value={{ litNodeClient: client, litConnected: connected }}
>
{children}
</LitClientContext.Provider>
);
};
export default function useLit() {
return useContext(LitClientContext);
}
_app.js and also wrap the application
with LitProvider
// import LivepeerClient from '../client';
import "lit-share-modal-v3/dist/ShareModal.css";
import { LitProvider } from "../hooks/useLit";
//... const wagmiClient = createClient({
function MyApp({ Component, pageProps }) {
return (
<LitProvider>
<LivepeerConfig client={LivepeerClient}>
<WagmiConfig client={wagmiClient}>
<RainbowKitProvider chains={chains}>
<Component {...pageProps} />
</RainbowKitProvider>
</WagmiConfig>
</LivepeerConfig>
</LitProvider>
);
}
export default MyApp;
Backend
The first step is to set up a background route that will handle the webhook and
verify the token. Since we are using Next.js, we can simply use the api
routes.
Create a Webhook Handler
The first step is to create an access control webhook handler. We need to set up
an endpoint (e.g.,
https://yourdomain.com/api/check-access)
to handle the logic for granting or denying access to your assets. This endpoint
should accept a POST request with a JSON payload containing the access key and
webhook context.
This is an example of a payload this endpoint would receive:
{
"accessKey": "your-access-key",
"context": {
"assetId": "abcd1234",
"userId": "user5678"
},
"timestamp": 1680530722502
}
api directory, create a new file named verify-lit-jwt.js and
add the following code to it
import type { NextApiRequest, NextApiResponse } from "next";
import * as LitJsSdk from "@lit-protocol/lit-node-client-nodejs";
interface Payload {
baseUrl: string;
path: string;
orgId: string;
iat: number;
exp: number;
}
const handler = async (req, res) => {
const { accessKey, webhookContext } = req.body;
const { verified, header, payload } = LitJsSdk.verifyJwt({
jwt,
});
if (!verified) {
res.status(403).json({ message: "Access token is not correct" });
} else if (
webhookContext?.resourceId &&
(webhookContext.resourceId.baseUrl !== payload.baseUrl ||
webhookContext.resourceId.path !== payload.path ||
webhookContext.resourceId.orgId !== payload.orgId)
) {
res.status(403).json({ message: "ResourceId does not match" });
} else {
res.status(200).json({ message: "Success" });
}
};
export default handler;
baseUrl, path, orgId,
iat, and exp fields.
If the access token is not verified or if the resource ID does not match, an
HTTP response with a status code of 403 is returned. If everything is fine, the
handler returns an HTTP response with a status code of 200.
Next, deploy your Next.js app to Vercel or any other hosting provider as we will
need a link to the verify JWT API.
Register an Access Control Webhook
Once you deployed, you can use the Livepeer Studio dashboard to create a new
webhook with the type playback.accessControl and specify the URL of your
access control endpoint.
Once created, copy the id of Webhook as we will need it later in the next step.
Frontend
Now that we have set up the clients and backend, we can move to the front end
and add the upload and access control features to our app.
Wallet Connection
First, we need to allow users to connect their wallets. Create a new directory
named components and inside of it, create a new file named Connect and add
the following code to it.
import React from "react";
import { ConnectButton } from "@rainbow-me/rainbowkit";
export default function Navbar() {
return (
<div className="absolute top-0 left-0 ml-10 mt-10 flex items-center ">
<ConnectButton />
</div>
);
}
Upload page
In the pages directory, we can use index.jsx as the upload page, or you can
also create a new file named upload.jsx for the upload page. In this tutorial,
we will be using index.jsx as the upload page and it will be the index page of
our app.
First import the following in the index.jsx file.
import React, { useEffect, useMemo, useRef, useState } from "react";
import useLit from "../../hooks/useLit";
import { nanoid } from "nanoid";
import { useAsset, useCreateAsset } from "@livepeer/react";
import Link from "next/link";
import { useAccount } from "wagmi";
import LitJsSdk from "lit-js-sdk";
import LitShareModal from "lit-share-modal-v3";
resourceId that will be used by Lit for
checking the access control.
//... import LitShareModal from "lit-share-modal-v3";
const resourceId = {
baseUrl: "my-awesome-app.vercel.app",
path: `/asset/${nanoid()}`,
orgId: "some-app",
role: "",
extraData: `createdAt=${Date.now()}`,
};
useAccount hook that is imported from WAGMI.
// Inputs
const [file, setFile] = useState(undefined);
const fileInputRef = useRef(null);
// Lit
const [showShareModal, setShowShareModal] = useState(false);
const [savedSigningConditionsId, setSavedSigningConditionsId] = useState();
const [authSig, setAuthSig] = useState({});
const { litNodeClient, litConnected } = useLit();
const [litGateParams, setLitGateParams] = useState({
unifiedAccessControlConditions: null,
permanent: false,
chains: [],
authSigTypes: [],
});
// Misc
const { address: publicKey } = useAccount();
//...const { address: publicKey } = useAccount();
// Step 1: pre-sign the auth message
useEffect(() => {
if (publicKey) {
Promise.resolve().then(async () => {
try {
setAuthSig({
ethereum: await LitJsSdk.checkAndSignAuthMessage({
chain: "ethereum",
switchChain: false,
}),
});
} catch (err: any) {
alert(`Error signing auth message: ${err?.message || err}`);
}
});
}
}, [publicKey]);
AuthSign state.
Next, after signing the message, we can use useCreateAsset to upload the video
to Livepeer. In the below code, we also specify the webhook id, which we created
earlier. And useAsset hook to check if the asset upload/processing is
completed
// Step 2: Creating an asset
const {
mutate: createAsset,
data: createdAsset,
status: createStatus,
progress,
} = useCreateAsset(
file
? {
sources: [
{
file: file,
name: file.name,
playbackPolicy: {
type: "webhook",
webhookId: "WEBHOOK_ID",
webhookContext: {
accessControl: litGateParams.unifiedAccessControlConditions,
resourceId: resourceId,
},
},
},
] as const,
}
: null
);
// Step 3: Getting asset and refreshing for the status
const {
data: asset,
error,
status: assetStatus,
} = useAsset({
assetId: createdAsset?.[0].id,
refetchInterval: (asset) =>
asset?.storage?.status?.phase !== "ready" ? 5000 : false,
});
const progressFormatted = useMemo(
() =>
progress?.[0].phase === "failed" || createStatus === "error"
? "Failed to upload video."
: progress?.[0].phase === "waiting"
? "Waiting"
: progress?.[0].phase === "uploading"
? `Uploading: ${Math.round(progress?.[0]?.progress * 100)}%`
: progress?.[0].phase === "processing"
? `Processing: ${Math.round(progress?.[0].progress * 100)}%`
: null,
[progress, createStatus]
);
const isLoading = useMemo(
() =>
createStatus === "loading" ||
assetStatus === "loading" ||
(asset && asset?.status?.phase !== "ready") ||
(asset?.storage && asset?.storage?.status?.phase !== "ready"),
[asset, assetStatus, createStatus]
);
// Step 4: After an asset is created, save the signing condition
useEffect(() => {
if (
createStatus === "success" &&
asset?.id &&
asset?.id !== savedSigningConditionsId
) {
setSavedSigningConditionsId(asset?.id);
// @ts-ignore
const ACConditions = asset?.playbackPolicy.webhookContext.accessControl;
console.log(ACConditions, resourceId);
Promise.resolve().then(async () => {
try {
await litNodeClient.saveSigningCondition({
unifiedAccessControlConditions: ACConditions,
authSig,
resourceId: resourceId,
});
} catch (err: any) {
alert(`Error saving signing condition: ${err?.message || err}`);
}
});
}
}, [litNodeClient, createStatus, savedSigningConditionsId, authSig, asset]);
const handleClick = async () => {
if (!publicKey) {
console.log("Please connect your wallet to continue");
return;
}
if (!file) {
console.log("Please choose a file");
return;
}
if (!litGateParams.unifiedAccessControlConditions) {
console.log("Please choose the access control conditions");
return;
}
createAsset?.();
};
return (
<section className="p-10 h-screen flex flex-col lg:flex-row-reverse">
<div className="w-full h-1/2 lg:h-full lg:w-1/2 ">
<div className="relative">
<img
src="<https://solana-nft.withlivepeer.com/_next/image?url=%2Fhero.png&w=2048&q=75>"
alt="BannerImage"
className=" h-[90vh] w-full lg:object-cover lg:block hidden rounded-xl"
/>
</div>
</div>
<div className="lg:w-1/2 w-full h-full lg:mr-20">
<p className="text-base font-light text-primary lg:mt-20 mt-5">
Livepeer x Ethereum x Lit
</p>
<h1 className="text-5xl font-bold font-MontHeavy text-gray-100 mt-6 leading-tight">
Token gate your videos on Ethereum with Livepeer.
</h1>
<p className="text-base font-light text-zinc-500 mt-2">
Token gating is a powerful tool for content creators who want to
monetize their video content. With Livepeer, you can easily create a
gated video that requires users to hold a certain amount of tokens/NFT
in order to access the content. <br /> <br /> Livepeer's token
gating feature is easy to use and highly customizable
</p>
<div className="flex flex-col mt-6">
<div className="h-4" />
<div
onClick={() => fileInputRef.current?.click()}
className="w-full border-dashed border-zinc-800 border rounded-md text-zinc-700 p-4 flex items-center justify-center hover:border-zinc-700 "
>
<p className="">
{file ? (
file.name +
" - " +
Number(file.size / 1024 / 1024).toFixed() +
" MB"
) : (
<>Choose a video file to upload</>
)}
</p>
</div>
<div className="h-5" />
<div onClick={() => setShowShareModal(true)}>
<input
className={
" bg-transparent p-4 border-zinc-800 border rounded-md text-zinc-400 text-sm font-light w-full placeholder:text-zinc-700 focus:outline-none"
}
placeholder={"Choose the access control conditions"}
disabled
value={
!litGateParams.unifiedAccessControlConditions
? ""
: JSON.stringify(
litGateParams.unifiedAccessControlConditions,
null,
2
)
}
/>
</div>
<input
onChange={(e) => {
if (e.target.files) {
setFile(e.target.files[0]);
}
}}
type="file"
accept="video/*"
ref={fileInputRef}
hidden
/>
</div>
<div className="flex flex-row items-center mb-20 lg:mb-0">
<button
onClick={handleClick}
className={
"rounded-xl text-sm font-medium p-3 mt-6 w-36 hover:cursor-pointer bg-primary"
}
>
{isLoading ? progressFormatted || "Uploading..." : "Upload"}
</button>
{asset?.status?.phase === "ready" && (
<div>
<div className="flex flex-col justify-center items-center ml-5 font-matter">
<p className="mt-6 text-white">
Your token-gated video is uploaded, and you can view it{" "}
<Link
className="text-primary"
target={"_blank"}
rel={"noreferrer"}
href={`/watch/${asset?.playbackId}`}
>
here
</Link>
</p>
</div>
</div>
)}
</div>
{showShareModal && (
<div className="fixed top-0 left-0 w-full h-full z-50 bg-black bg-opacity-50 flex items-center justify-center">
<div className="w-1/3 h-[95%] mt-10">
<LitShareModal
onClose={() => {
setShowShareModal(false);
}}
chainsAllowed={["ethereum"]}
injectInitialState={true}
defaultChain={"ethereum"}
initialUnifiedAccessControlConditions={
litGateParams?.unifiedAccessControlConditions
}
onUnifiedAccessControlConditionsSelected={(
val: LitGateParams
) => {
setLitGateParams(val);
setShowShareModal(false);
}}
darkMode={true}
injectCSS={false}
/>
</div>
</div>
)}
</div>
</section>
);
Watch Page
For this watch page, you can create a new directory named watch inside the
page and then create a new file named [playbackId].tsx. This will tell Next.js
to match any link of /watch/anything to this page. Next, import the following
into the page.
import React, { useEffect, useState } from "react";
import { useRouter } from "next/router";
import { useAccount } from "wagmi";
import { Player, usePlaybackInfo } from "@livepeer/react";
import useLit from "../../hooks/useLit";
import LitJsSdk from "lit-js-sdk";
// ... import LitJsSdk from "lit-js-sdk";
export default function Watch() {
const router = useRouter();
const playbackId = router.query.playbackId?.toString();
const { address } = useAccount();
const { litNodeClient, litConnected } = useLit();
const [gatingError, setGatingError] = useState();
const [gateState, setGateState] = useState();
const [jwt, setJwt] = useState("");
usePlaybackInfo hook from @livepeer/react
// Step 1: Fetch playback URL
const { data: playbackInfo, status: playbackInfoStatus } = usePlaybackInfo({
playbackId,
});
async function checkLitGate(litNodeClient, playbackPolicy) {
const ethSign = await LitJsSdk.checkAndSignAuthMessage({
chain: "ethereum",
switchChain: false,
});
const jwt = await litNodeClient.getSignedToken({
unifiedAccessControlConditions: playbackPolicy.webhookContext.accessControl,
authSig: { ethereum: ethSign },
resourceId: playbackPolicy.webhookContext.resourceId,
});
console.log(jwt);
setGateState("open");
setJwt(jwt);
return jwt;
}
useEffect function to get playback info and check
Lit access control when the component mounts.
// Step 2: Check Lit signing condition and obtain playback cookie
useEffect(() => {
if (playbackInfoStatus !== "success" || !playbackId) return;
const { playbackPolicy } = playbackInfo?.meta ?? {};
setGateState("checking");
setTimeout(() => {
checkLitGate(litNodeClient, playbackPolicy)
.then(() => {
console.log("open");
})
.catch((err: any) => {
setGateState("closed");
});
}, 1000);
}, [address, playbackInfoStatus, playbackInfo, playbackId, litNodeClient]);
return (
<>
<div className="flex flex-col text-lg items-center justify-center mt-40">
<h1 className="text-4xl font-bold font-MontHeavy text-gray-100 mt-6">
Asset Token Gating with Lit Signing Conditions
</h1>
<p className="text-base font-light text-gray-500 mt-2 w-1/2 text-center">
Prove your identity to access the gated content.
</p>
</div>
<div className="flex justify-center text-center font-matter">
<div className="overflow-auto border border-solid border-[#00FFB250] rounded-md p-6 w-3/5 mt-20">
{jwt && (
<Player.Root src={src} jwt={jwt}>
<Player.Container>
<Player.Video />
</Player.Container>
</Player.Root>
)}
{gateState == "checking" && (
<p className="text-white">Checking, please wait...</p>
)}
{gateState == "closed" && (
<p className="text-white">
Sorry, you do not have access to this content
</p>
)}
</div>
</div>
</>
);
Token gate multiple assets with the same ACL condition
If you want to token gate multiple assets with the same access control
conditions, then you can simply get unified access control conditions from the
Lit SDK and the same resources Id and then send the same info to as many assets
as would like to token gate.
The access controls conditions and resource id should be inside of the Webhook
Context.
const {
mutate: createAsset,
data: createdAsset,
status: createStatus,
progress,
} = useCreateAsset(
file
? {
sources: [
{
file: file,
name: file.name,
playbackPolicy: {
type: "webhook",
webhookId: "WEBHOOK_ID",
webhookContext: {
accessControl: litGateParams.unifiedAccessControlConditions,
resourceId: resourceId,
},
},
},
] as const,
}
: null
);
Remove the ACL conditions
If you want to remove the access control conditions from an asset. You need to
update both the Livepeer Studio API as well as the Lit state. However, this is
only possible, if the access control condition is not chosen permanently.